ICT Preventive Maintenance
Computer Maintenance Checklist
The following is a list of basic maintenance steps you can implement if you’d like to try to improve your computer’s performance on your own (for Windows only). Don’t worry; if you don’t feel comfortable doing these maintenance steps yourself, CONTACT US and we can do it for you!
Step 1: Anti-virus
Update your anti-virus software and run a scan.
How you do a scan will depend on what program you’re using but most have very clear instructions right from the start. Unless you know there’s a problem I recommend doing the programs’ default scan. You only need a full scan if you know you’ve got a virus and the default hasn’t found it. I also recommend plugging in any external hard drives so they get checked at the same time.
Step 2: Anti-spyware/anti-malware
Most anti-virus programs do a basic spyware check too, but do both to make sure. There are many options for spyware removal software, Malware Bytes Pro, Super Antispyware and Spybot: Search and Destroy are recommended. Many also offer to protect your browser(s) against future incursions which I’d recommend as it can save you a lot of time and trouble. Like anti-virus programs how they work will vary but it’s usually easy to see what you need to do, often you just click a button and let it go.
Step 3: Empty your recycle bin (best done with CCleaner)
Just because you’ve deleted something doesn’t mean it’s actually gone, if it’s sitting in the recycle bin then it’s still on your hard drive and still taking up memory. Disc Cleanup (See Step 4) will empty the recycle bin automatically, but I like to do it manually just in case anything important ended up in there by accident. There should be a recycle bin icon on your desktop, but if not it’s on the start menu. Just open the folder, check what’s in there and click ’empty recycle bin’. (CCleaner v5.78)
Step 4: Disk and Application/Software Cleanup
This is another easy step because it’s built into Windows. You’ll find it by going to Start>All Programs>Accessories>System Tools. Pick the drive you want to scan (your main hard drive(s), any that are just used for data storage won’t have problems) and let it go. It finds files that aren’t needed any more and odd bits of data that got left behind. Stuff like web pages that were archived automatically, temporary files that never got deleted, old service pack backups and so on. It then presents you with a list of what it’s found and how much memory each item is taking up. You can pick and choose which ones to delete but I like to do the whole lot. Also look in control panel for unwanted or unnecessary programs. Uninstall anything that has leached on to the system over time such as Internet Browser toolbars. Remove any unwanted or unnecessary Internet Browser extensions, plug-ins or add-ons.
Expert level technicians may want to clean up the system registry (do not attempt this unless you are absolutely sure you know what you are looking for)
Step 5: Defragment
Again this program comes with Windows, it’s in the same place as the Disk Cleanup tool. It’s a straightforward process; pick a drive, ask for analysis and if it says it needs defragmenting let it do its thing.
Step 6: Configure your startup
This is a bit more complicated, but extremely useful. First, you need to open the Run program. Type ‘msconfig’ and click OK. When it opens go into the ‘Startup’ tab. This is a list of everything that runs automatically when you switch your computer on. If you’re not sure what something is, it’s best left alone but there should be some familiar names there too like iTunes or MSN.
Ask yourself if these really need to be running in the background each and every time you switch the computer on and uncheck any that don’t make the cut. Then click apply, then OK. Next time you start up your computer those programs won’t start with it. You can still open them manually and they’ll work exactly the same way, but they won’t be hogging resources when you’re not using them.
Step 7: Check Windows Updates, Update plugins and basic applications
Check Microsoft Updates, including weekly scheduled updates as well as the latest Service Packs. Some of the applications to look for to update: Browsers – Google Chrome, Safari, Opera and Firefox.
Messaging – Skype, Windows Live Messenger, Pidgin, Digsby, Google Talk, Thunderbird, Trillian, AIM and Yahoo IM
Media – iTunes, Songbird, Hulu, VLC, KMPlayer, AIMP, foobar2000, Winamp, Audacity, K-Lite Codecs, GOM, Spotify, CCCP, MediaMonkey, Quicktime
Runtimes – Adobe Flash, Java, NET, Silverlight, Adobe Air, Shockwave
Imaging – Paint, NET, Picasa, GIMP, Infranview, XnView, Inkscape, FastStone
Documents – OpenOffice, Adobe Reader, SumatraPDF, Foxit Reader, CutePDF, LibreOffice, PDF Creator
Security – Microsoft Security Essentials, Avast, AVG, Norton, McAfee, Malware Bytes, Ad-Aware, Spybot, Super AntiSpyware etc.
Online Storage or Backup – Carbonite, Dropbox, Google Drive, Mozy, Microsoft SkyDrive
Utilities – TeamViewer, ImgBurn, Auslogics Disk Defrag, RealVNC, TeraCopy, CDBurnerXP, TrueCrypt, Revo, Launcy, WinDirStat, Glary, InfraRecorder
Compression – 7-Zup, PeaZIP, WinRAR
Step 8: Check file backup plan and create system recovery disks if applicable
Make sure to have a file backup plan and create system recovery disks if available. System images are always a good idea as well.
Step 9: Clean and dust internal computer parts and fan (check fans and computer temp.)
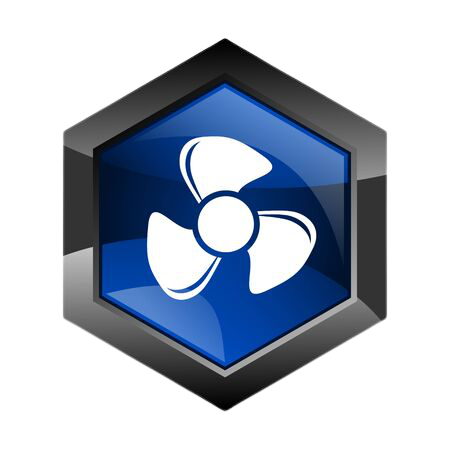
Step 10: Finish






